

To enable this flag, copy and paste the below URL in your Chrome browser and hit enter, then enable the flag. The pointer lock flag in Chrome will allow you to lock your cursor to the edges of the display, so you can properly navigate while gaming on your Chromebook. To get started, you need to enable an important Chrome Flag. Thanks to the Borealis project between Valve and Google, there's a simple way to install Steam on Intel Chromebooks. Steps to install Steam for non-ARM Chromebooks Make sure you use the appropriate set of instructions below, for ARM or non-ARM-based devices. Now you're ready to get Steam on your ChromeOS device. Now you're finally ready to download and install some Linux apps. When the installation concludes, you'll see a terminal window.The installation will take a few minutes, so a little patience is needed at this step. You'll also need to decide how much of your available storage to devote to Linux, which can be modified later.

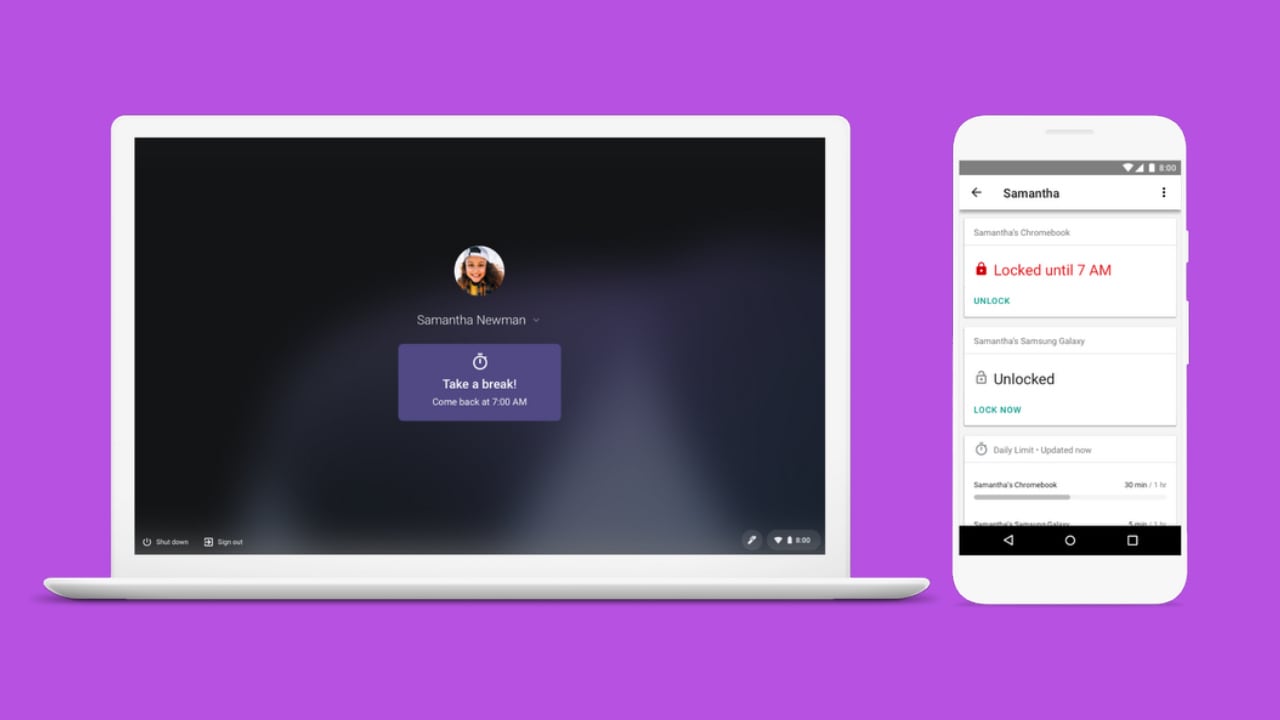
Keep in mind switching to Dev Channel will erase your Chromebook, so back up your data first!

If your device is on this list, you can switch your Chromebook over to the Dev Channel with the instructions below. If you have a Chromebook with an Intel Core i3 CPU and 4GB of RAM, Steam on ChromeOS won't work right. These are higher-end Chromebooks, and most require Intel Core i5 or Intel Core i5 CPUs from Intel's 11th generation lineup and 8GB of RAM.


 0 kommentar(er)
0 kommentar(er)
